大学生で,iPadの購入に迷っているという方がいるという話をよく耳にします。
私は,大学院入学と同時にiPad Airを手に入れたのですが,とっても便利で毎日さわっています。
この記事では,iPadの購入に迷っている方や,iPadを使いこなす自信がない方に向けて,便利な使い方を紹介します。
この記事でわかること
- iPadのメリット・デメリット
- iPadでできる仕事効率化の方法
- iPadでイラスト作成する方法
- iPadを使って有効に娯楽を得る方法
iPadを持つメリットとデメリット
iPadを持つメリット:いろいろと効率化できる。
iPadを持つ一番のメリットは,日々の仕事や課題を効率化できることです!
iPadは一般的なPCと比較して軽く,スマートフォンと比較して画面が大きいという特徴があります。
よって,スマートフォンでやるには画面が小さくて難しい作業を,PCよりも様々なシーンで行うことができるようになります。
例えば,電車やバスで移動している間に,プレゼン資料を作成したり,ブログ執筆をしたりすることが容易になります。
それが出来れば,少しの時間も無駄にすることなく,ストレスなく,効率的にやるべきことを済ませることが出来ますね。
実際に私も,授業の課題提出が重なって忙しかった時には,通学中に授業でつかうパワーポイント資料を作成したりしていました。結果,無理せずに,どのレポートも手を抜かずに提出することが出来ました。
iPadを持つデメリット:ほとんどない。強いて言うなら高い機種もあること。
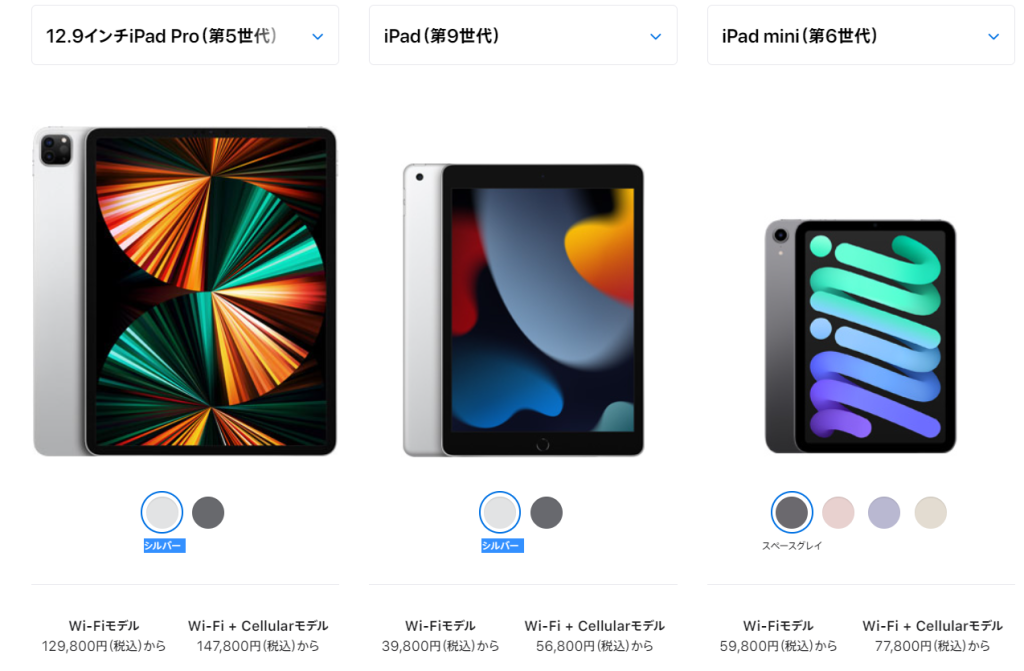
実際に,筆者は第3世代のiPad Air(上の写真のiPadとほぼ同じ大きさ)を持っていますが,持っていてデメリットを感じたことはありません。
強いて言うなら,特に学生にとっては,買うには少し勇気のある値段であるということくらいでしょうか。
特にiPad Proは10万を超えてきますし,なかなか高いですね。
ですが,プロのデザイナーやイラストレーターというわけでもないのなら,iPadやiPad Airで十分ではないかと思います。
Keynoteなどを用いてプレゼン資料を作ったり,イラストを描いたりするのに十分な画面の大きさですし,スッペク的にも不自由を感じたことはありません。
また,基本的にスマートフォンでデザリングが可能だと思うので,Wi-Fiモデルで十分な方がほとんどだと思います。
したがって,ほとんどの方は高い機種を購入する必要もないのではと考えています。
iPad miniは,資料など作成する作業には小さすぎると思います。
読書や動画鑑賞,ライトゲームのプレイが主な用途である人は,iPad miniでも良いでしょう。
仕事効率化
iPadのメリット・デメリットが分かったところで,具体的な活用方法を紹介します。
まずは,仕事効率化のための具体的な活用方法とおすすめのアプリケーションについて説明します。
アイデア出し
iPadの特徴の一つとして,Apple Pencilを使えば簡単に手書きの文字を入力できることが挙げられます。
手書きというのは,自分の感覚をそのまま具現化するのに適した方法です。
アイデアを出したり,計画の素案を考えたりする際に手書きで直感的に形にできると良いですよね。
しかし,普通に紙に書きつけると,あとでパワーポイント等に落とし込もうとした際に,スキャンする等の余計な手間がかかります。
よって,iPadではじめからデジタルデータとして手書きメモを保存するのは,仕事の効率化に有効といえます。
手書きメモを作成する際のおすすめのアプリは,neboというアプリです。
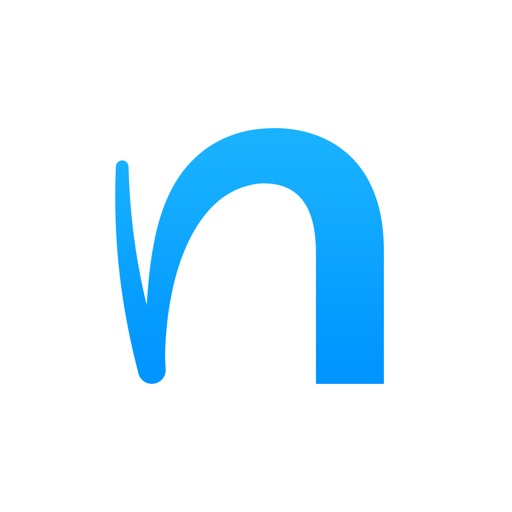
このアプリでは,Apple Pencilを使って,紙にメモを取るように直感的に考えをまとめることが出来ます。
フリーフォームのページを作れば,下の図のように,範囲を気にせず自由に文章や図を書くことができます。
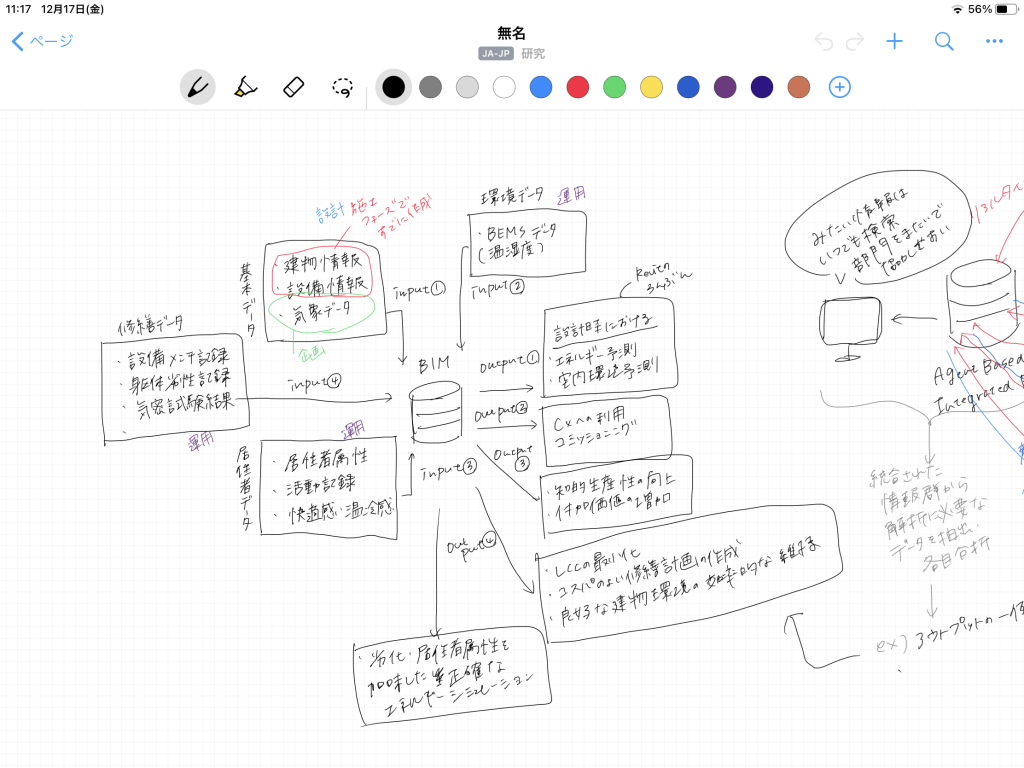
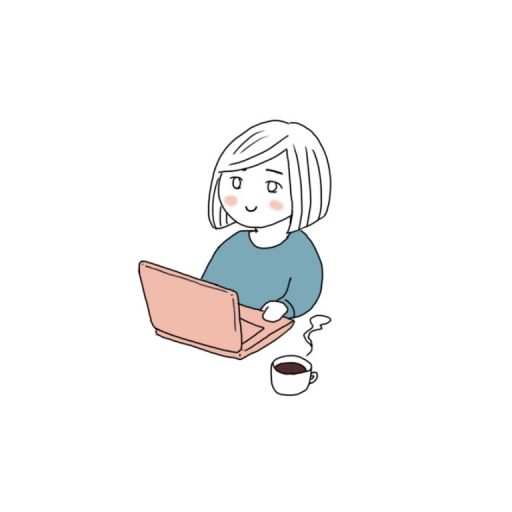 marine
marineまた,このアプリのすごいところは,ノートに書いた文字をテキスト化できることです。
適当に手書きで書いたけど,そのままレポートやパワーポイントに使いたいというときに,わざわざ文字をタイプしなおす必要がなくなります。
書いた文字を指でダブルタップすることで,一瞬でテキストに変換することが出来ます。
この機能は簡単なダイアグラムにも適用可能です。
この機能を用いて作成した図を,そのままパワーポイントやワードに張り付けたり,PDF形式に書き出したりすることができます。
また,このアプリのデメリットは有料であるということです。
ですが,720円で買い切りなので,サブスクリプションのように毎月出費になるということはありません。
手書きノートを活用したいという方は課金して損はないと思います。
TODO管理
レポートを間に合わせる必勝法の記事でも書いていますが,物事に優先順位をつけて,きちんとスケジューリングしながら仕事をすることは非常に大切です。


その際に必要になるのがTODOリスト。
iPadがあれば,分かりやすいTODOリストを簡単に作成することが可能です。
TODOリスト作成におすすめするのが,Torelloというアプリです。
Torelloでは,TODOリストを貼り付けるボードを作成し,そのボードに付箋のように複数のリストを貼り付けて,やるべきことを管理することが出来ます。
ボードにはいくつでも付箋を貼り付けることができるので,下図のように,TODOの進行度によって付箋を分けて,進行度を可視化しながら仕事を進めることもできます。
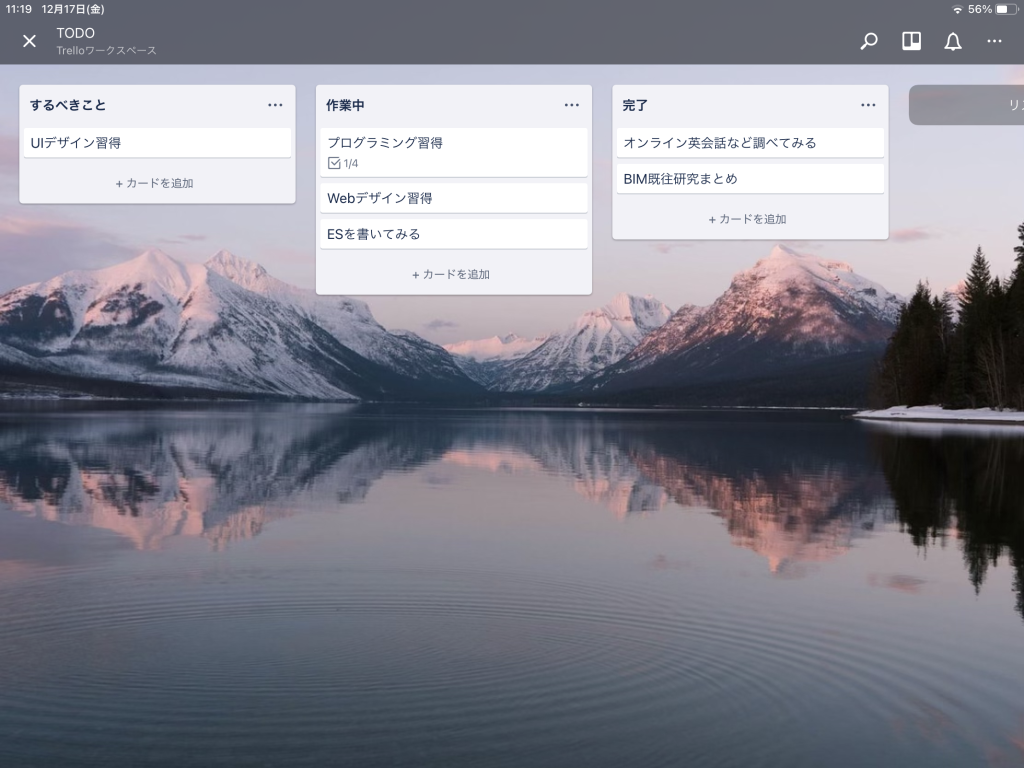
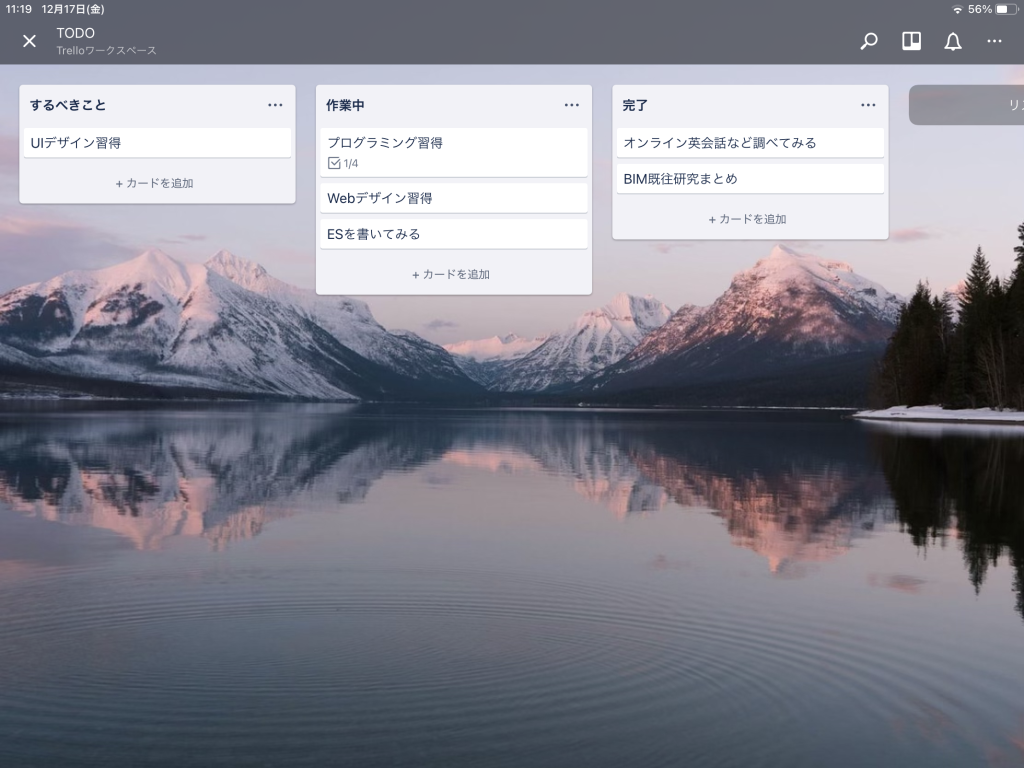
さらに,ひとつひとつのTODOに対して,期限や細分化したチェックリストを作成することも出来ます。
細分化されたチェックリストを活用することで,TODOを具現化して仕事に取組みやすくすることが出来ますね。
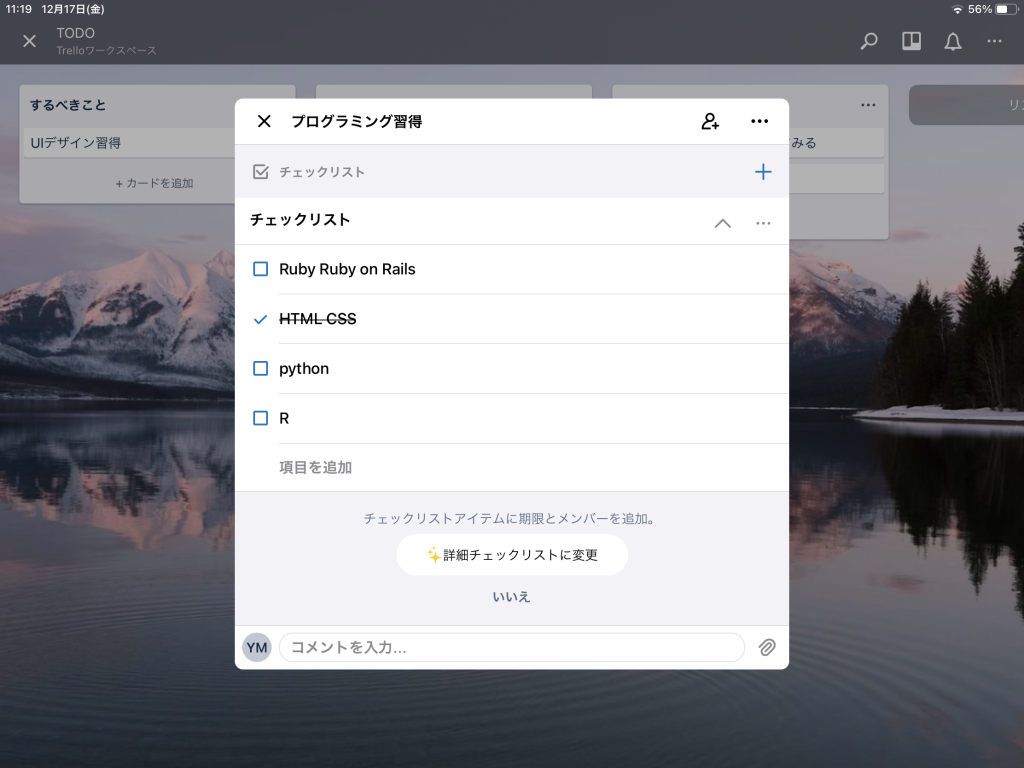
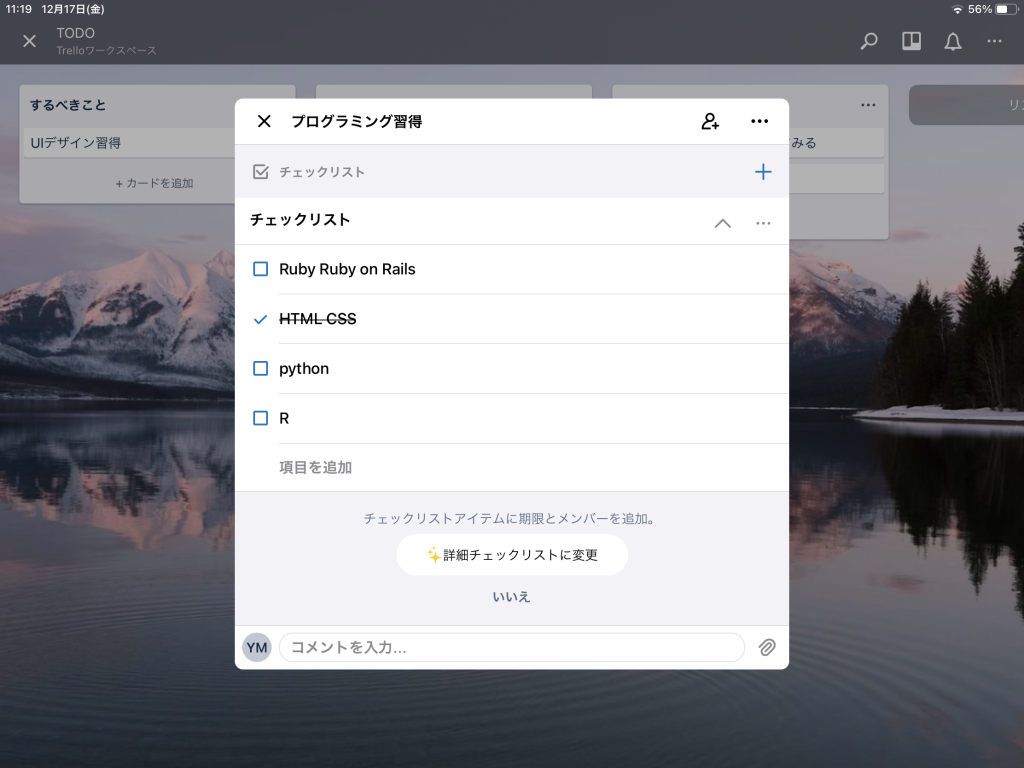
期限が近付いたらメールで通知するように設定することも可能です。
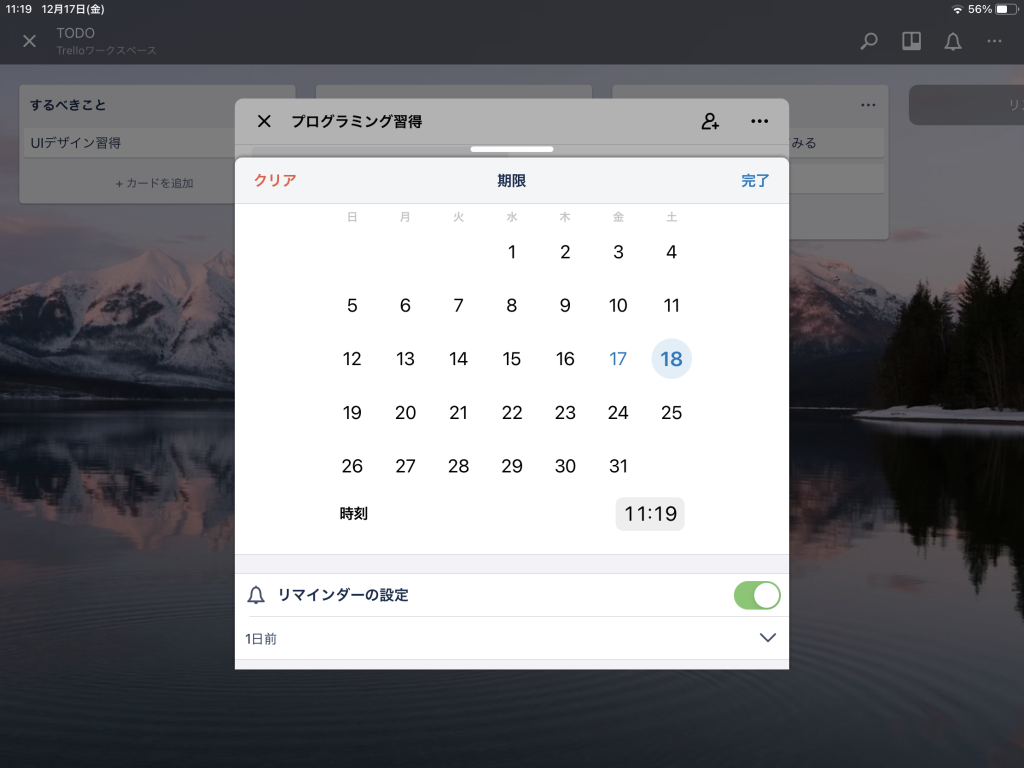
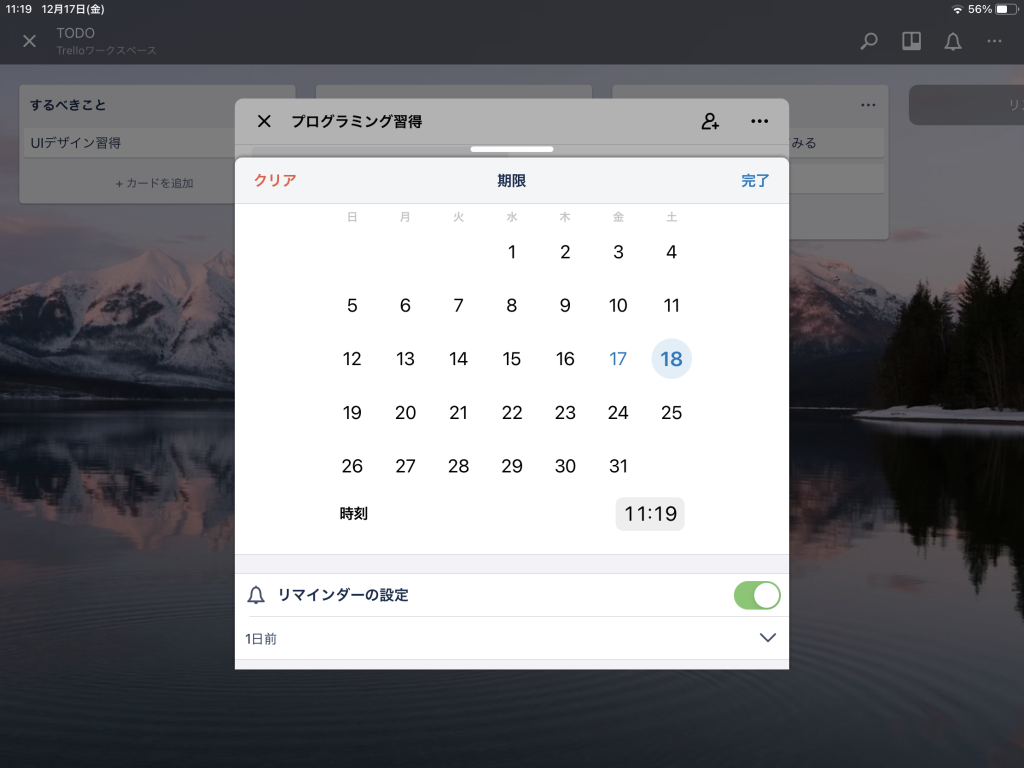
また,ボードは複数作成することができます。複数のプロジェクトを抱えている人には便利ですね。
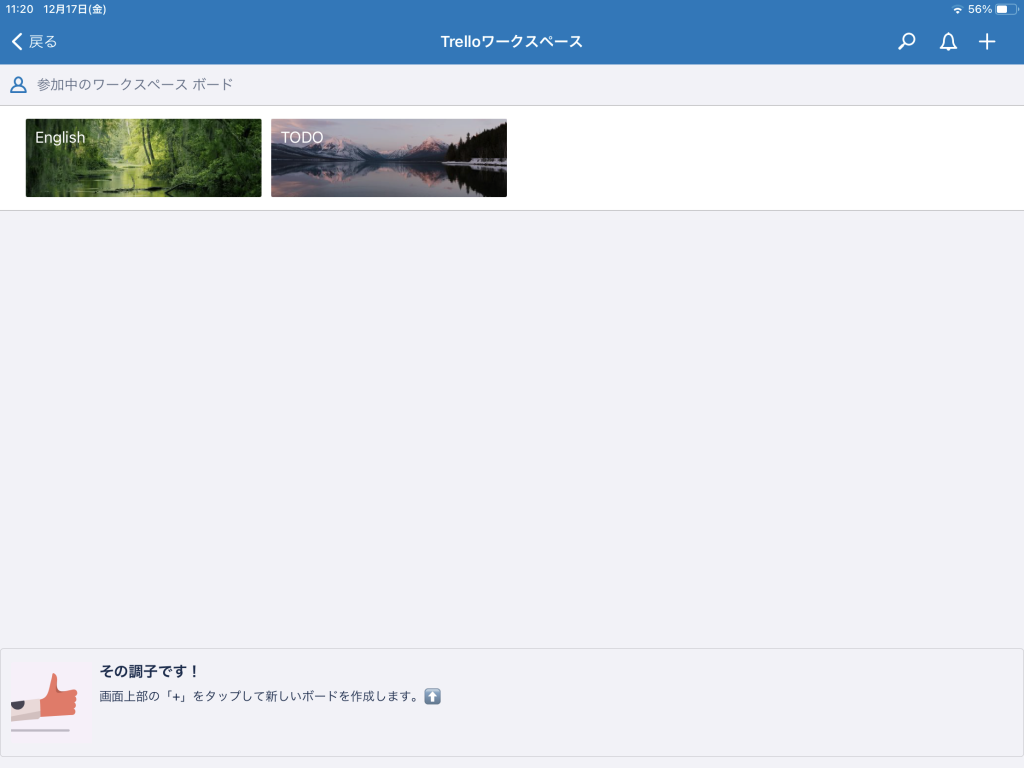
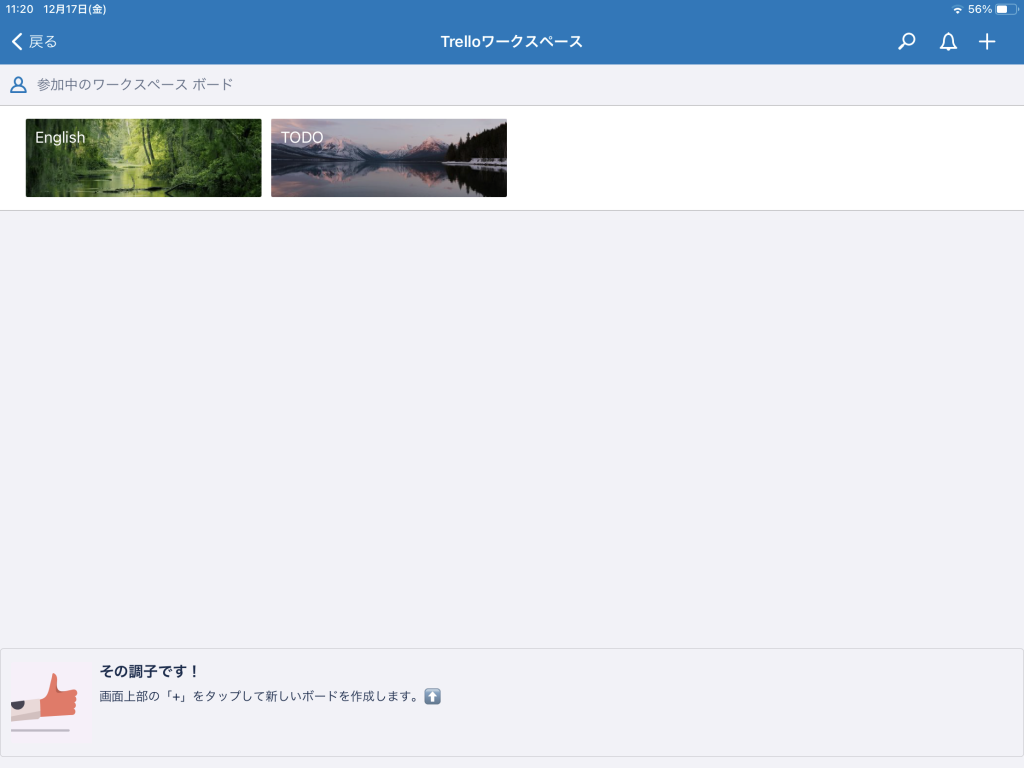
発表資料作成
iPadでは, スマートフォンでやるには画面が小さくて難しい作業を,PCよりも様々なシーンで行うことができます。
スライド資料の作成も簡単にできます。
発表資料作成におすすめのアプリはKeynoteです。
といっても,KeynoteはiPadを購入した時点ですでにインストールされている場合が多いです。
また,スライド資料作成には,Power Pointを用いる方が多いと思います。
しかし,iPadでPower Pointを使おうとすると,有料版を購入する必要があります。無料版もありますが,閲覧しかできないので,使い物になりません。
従って,ここではKeynoteを紹介します。
使い方は難しくなく,ほとんど直感で資料作成ができると思います。
文字や表,図,グラフを右上の+ボタンから挿入することができます。
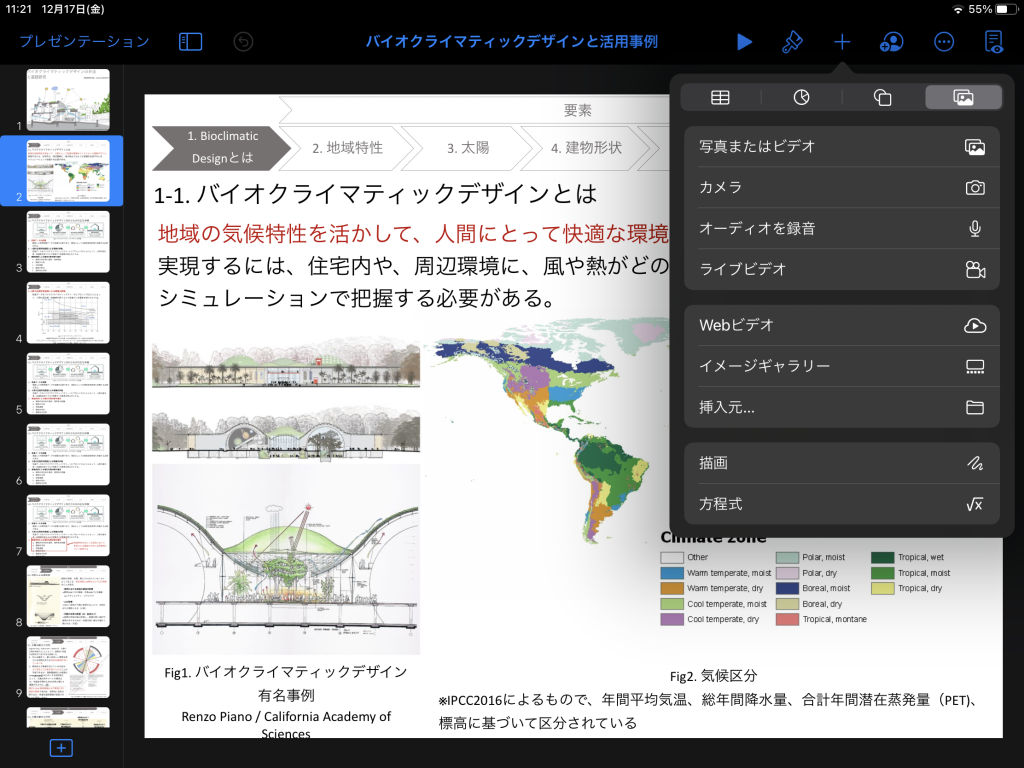
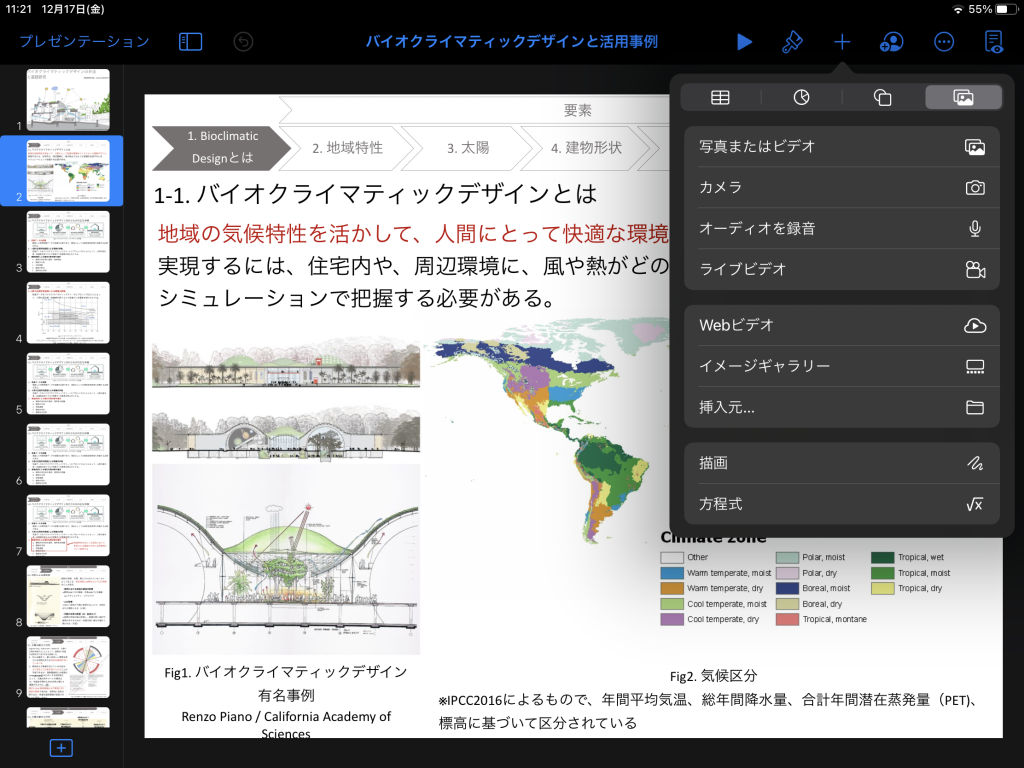
+ボタンの左のペイントマークから,スライドのレイアウトを選択したり,スライド番号を挿入したりすることができます。
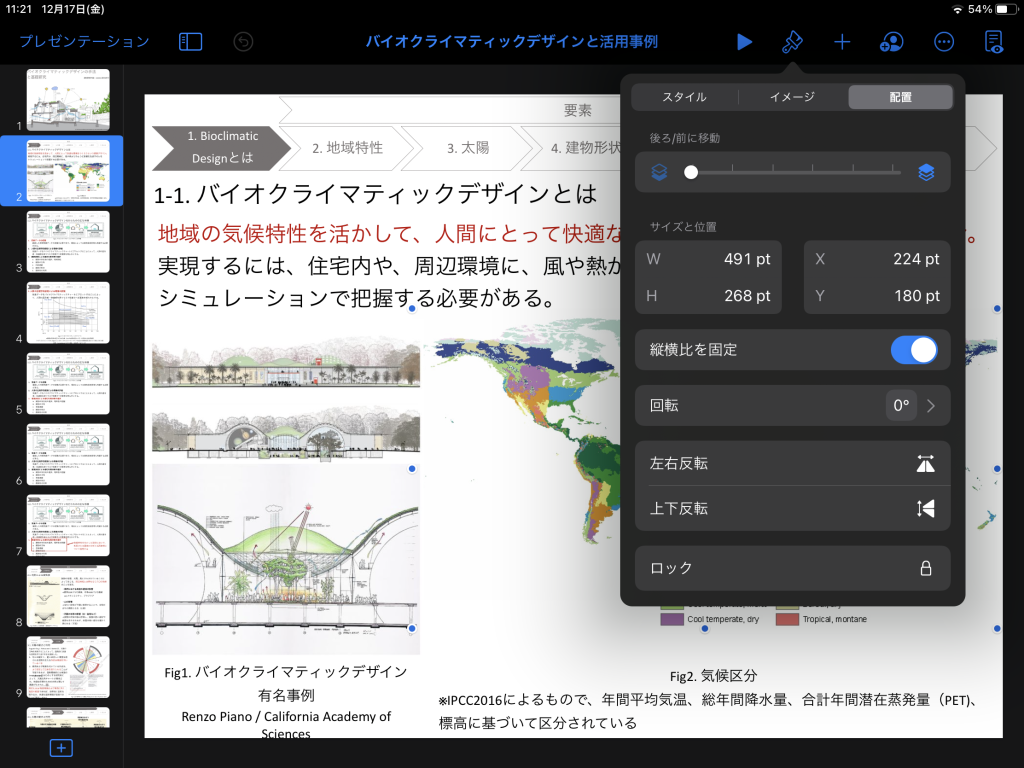
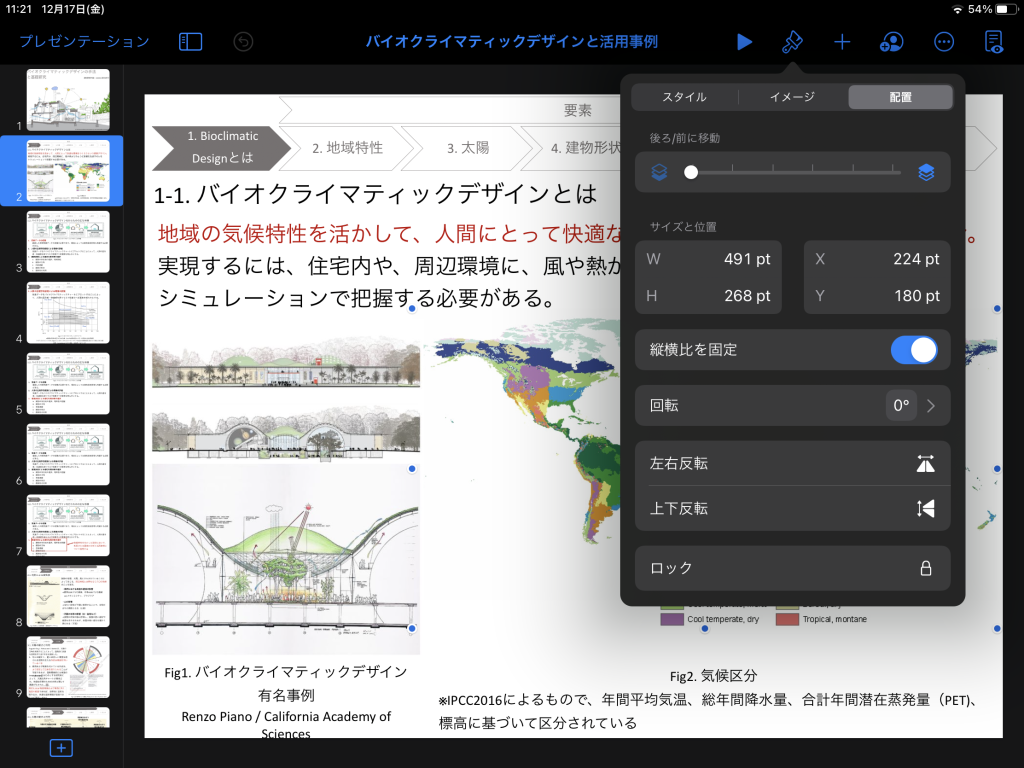
また,PCで作成したパワーポイント資料を読み込んで編集したり,ppt形式に書き出すことも可能です。
しかし,パワーポイント資料をKeynoteで開くと,文字が下図のようにずれてしまうことがあります。
読み込みや書き出しをしたあとは,必ず文字の配置を確認するようにしましょう。
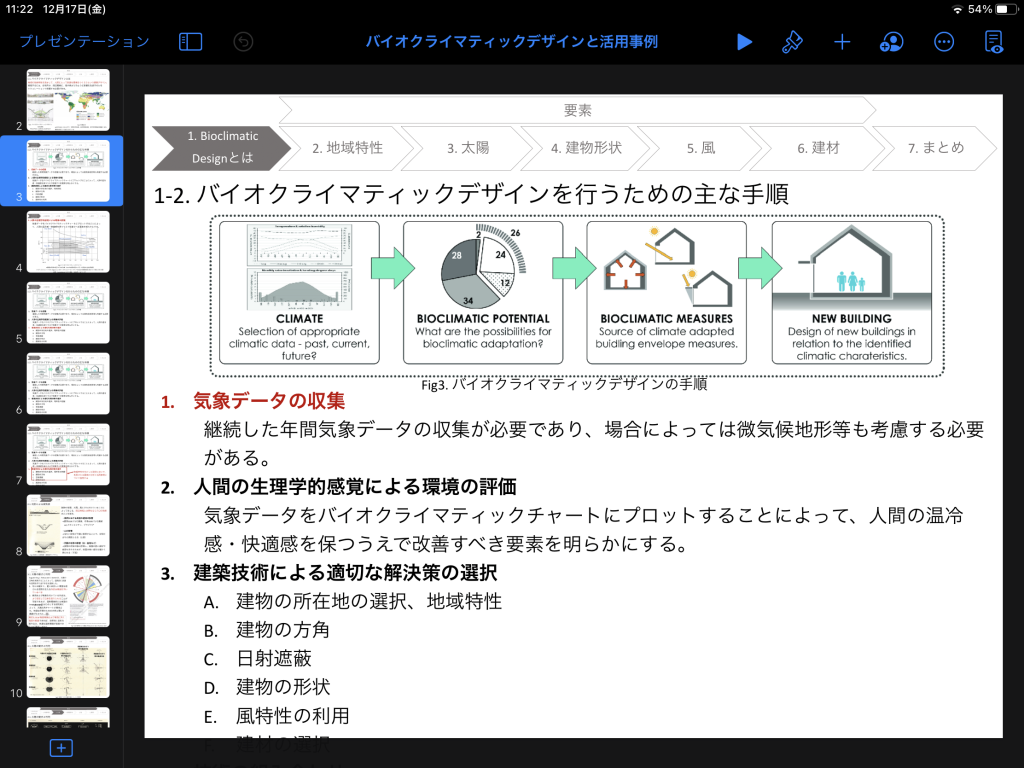
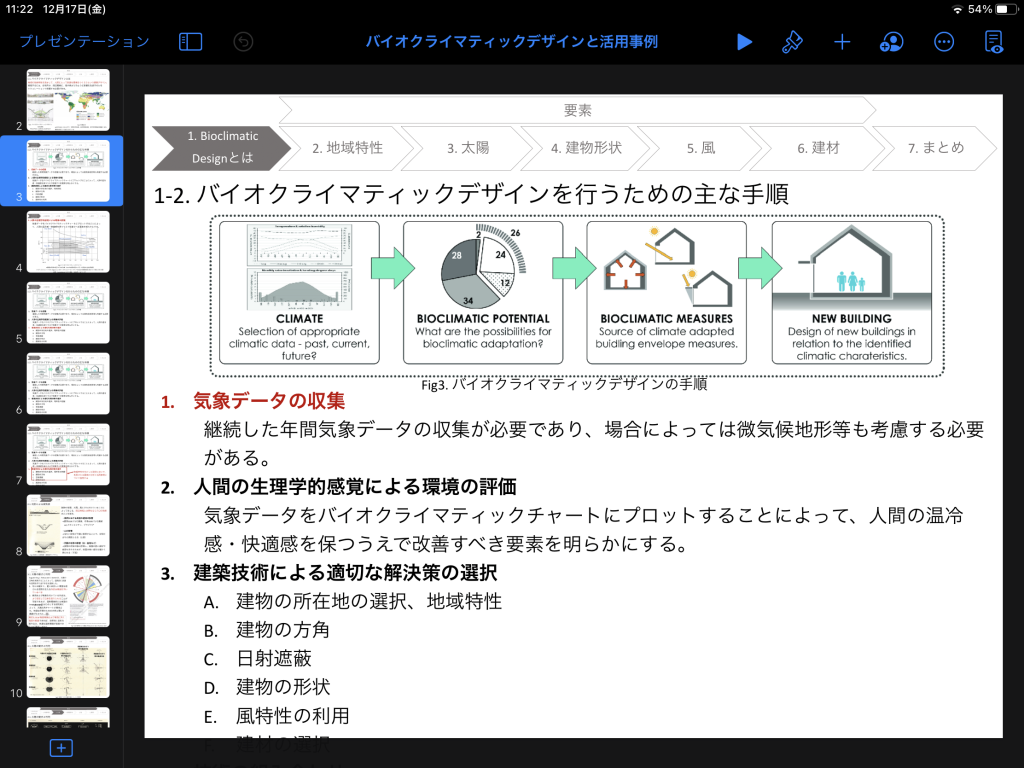
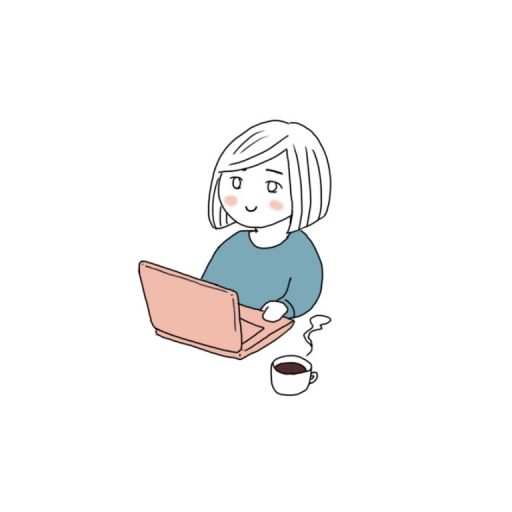
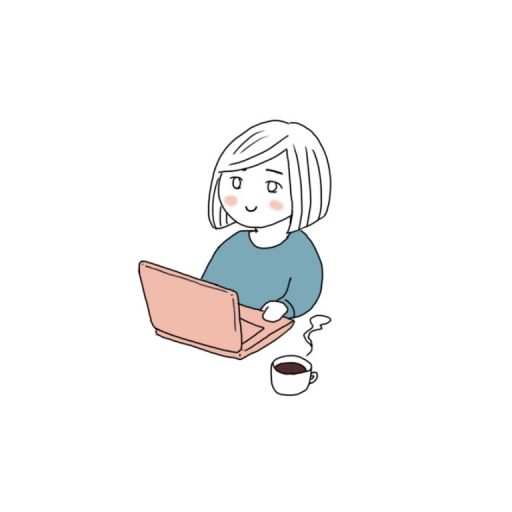
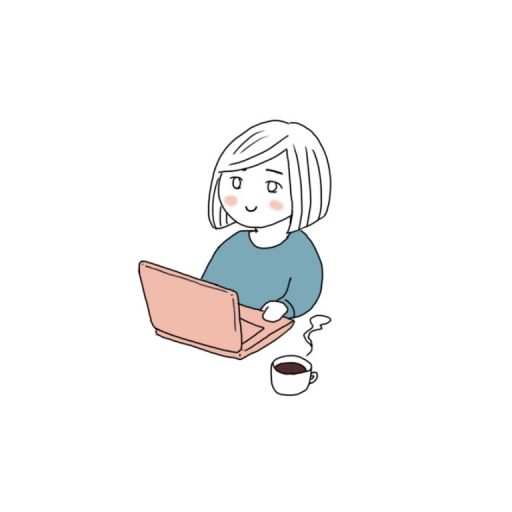
私がKeynoteを使ってよくやっていた資料作成方法は大体こんな手順でした。
タイトル,目次案,見出し程度を記載して,順番を入れ替えたりして構成を考えます。
Keynoteの+ボタンから,テキストや図を挿入しながら,内容を下書きします。
この時に,iPadで作成した手書きのイラストやダイアグラムを入れても良いでしょう。
ほかのアプリからそのままコピペできることが多いので,iPadの作業は,ここでやっておくと楽です。
最終的に発表時にスライドを映写するのはPCである場合がほとんどなので,PCでも使えるように,ある程度資料を作成した時点で,ppt形式に書き出します。
PCから開けることを確認します。
おそらく,文字の配置がずれる部分があります。そこを確認して修正しながら,よりよい資料になるようにSmartArtや新たな図表を挿入します。
修正や最終確認以外の作業をiPadでできるので,ちょっとした待ち時間をかなり有効に活用できました。
配置がずれてしまうのが難点ですが,それを確認しつつ推敲するようにしていたので,質の良い資料を作成することが出来ました。
また,Dropboxなどのクラウドサービスは,何でもよいので自分にとって使い勝手のよいものをひとつ購入しておくと良いでしょう。
イラスト・パース作成
iPadはApple Pencilと併用することで,ペンタブのように使うことが出来ます。
よって,手書きのイラストの作成にも向いています。
私が,イラストを描くときにつかうアプリが,ibisPaint Xです。
イラスト初心者のかたにはとりあえずおすすめしたいアプリです。
レイヤー分け,クリッピング,加算・発光,乗算など,イラスト作成に必要な機能が一通り揃っています。
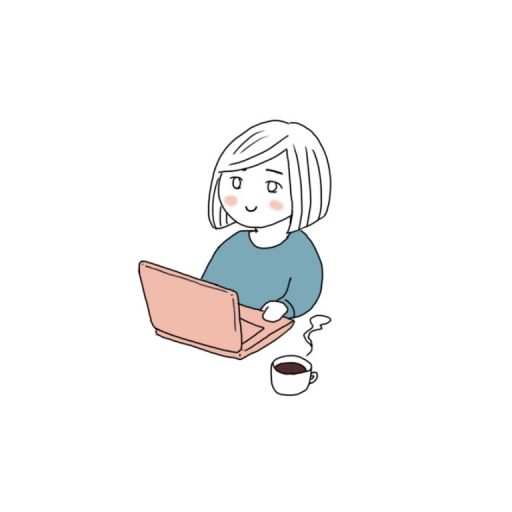
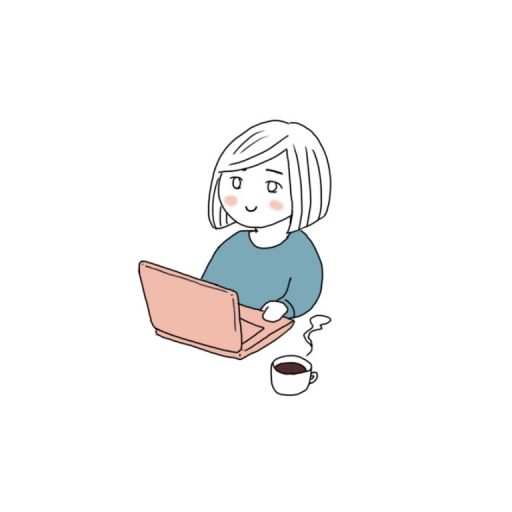
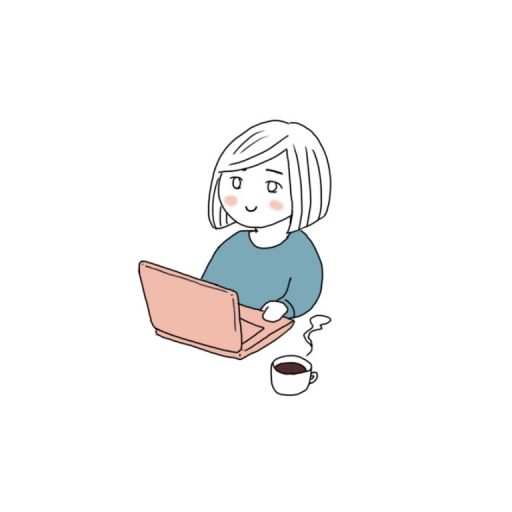
それなのに無料なんです!使わない手はない!
また,広告を見ると水彩のブラシなど,使えるブラシを増やすことができます。
ですが,広告を見なくても,十分につかえるブラシはたくさんあるので,私は広告を見ずに絵を描いてしまうことがほとんどです。
ちなみに,このサイトで紹介している鬼滅の刃のしのぶさんの絵もibisPaintで描いています。


このように,ファンアートを描くのに使うのも良いですが,もっとまじめに建築パースの作成に使うことも可能です。
建築パースの作成時に便利なのが,「対称定規」のツールです。
外観パースを描きたいときは,1番右のマークをタップすると,2点透視のガイドが出てきます。
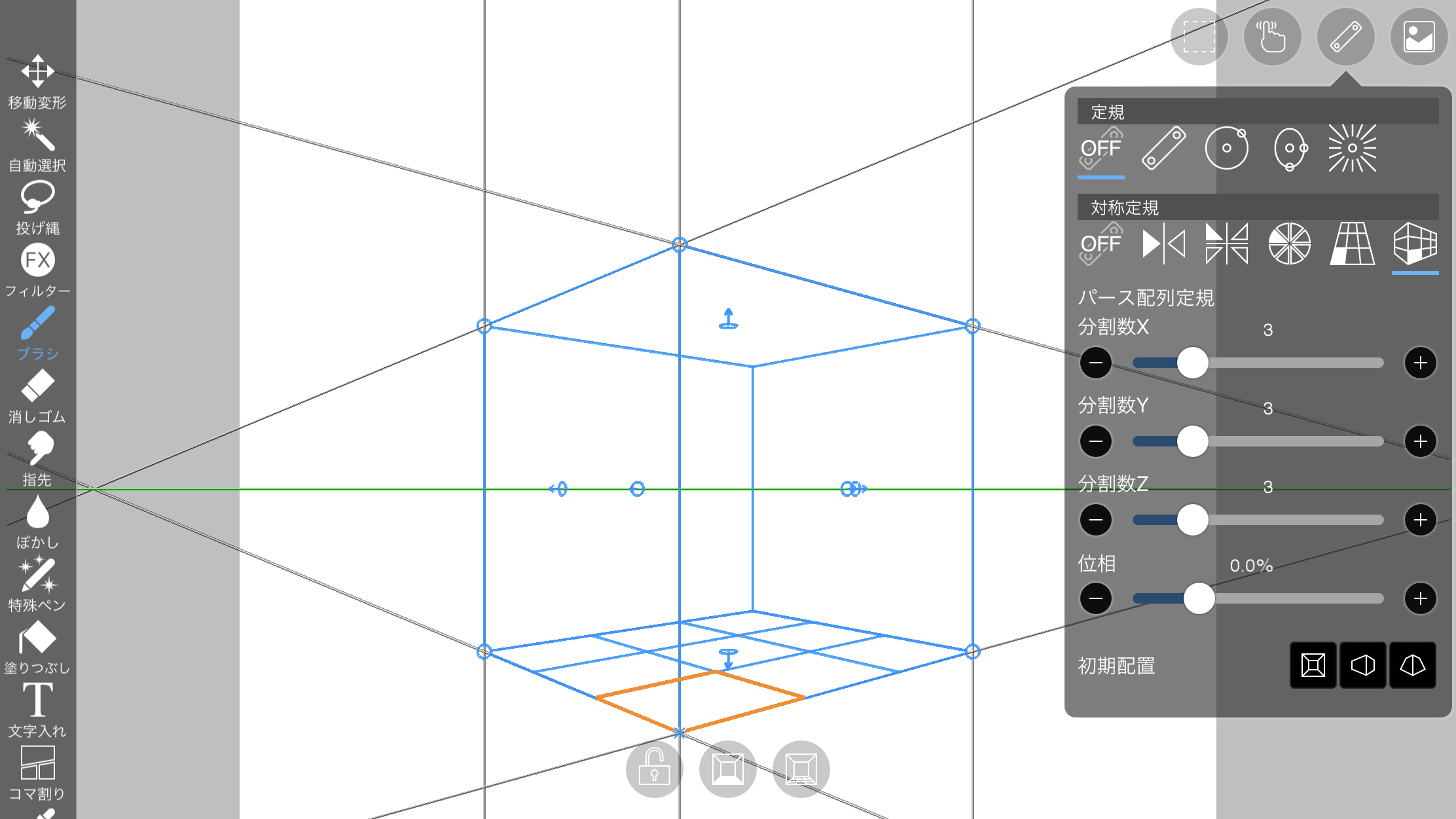
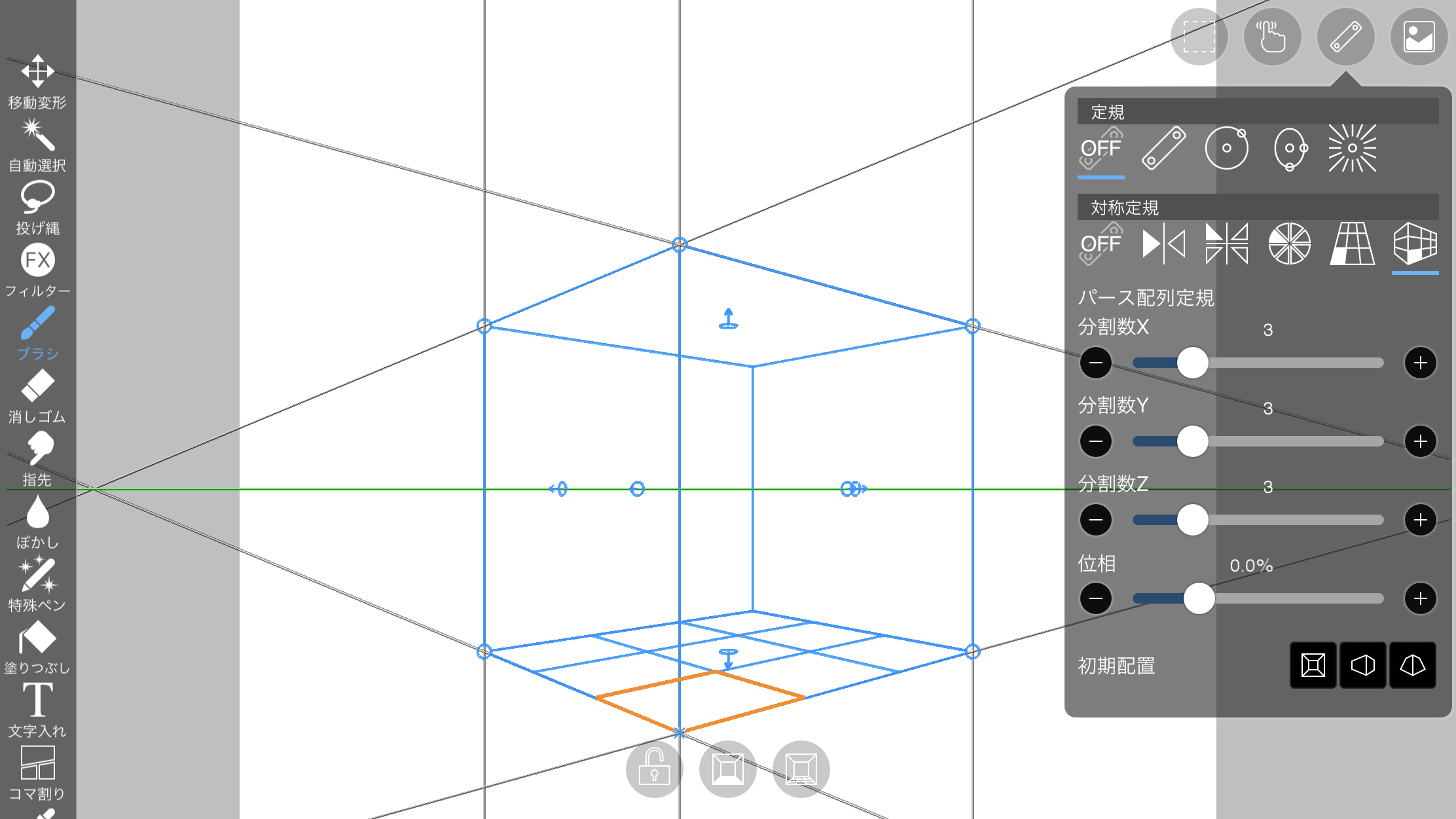
内観パースを描きたいときは,右から2番目のマークをタップすると,1点透視図を簡単に描くことが出来ます。
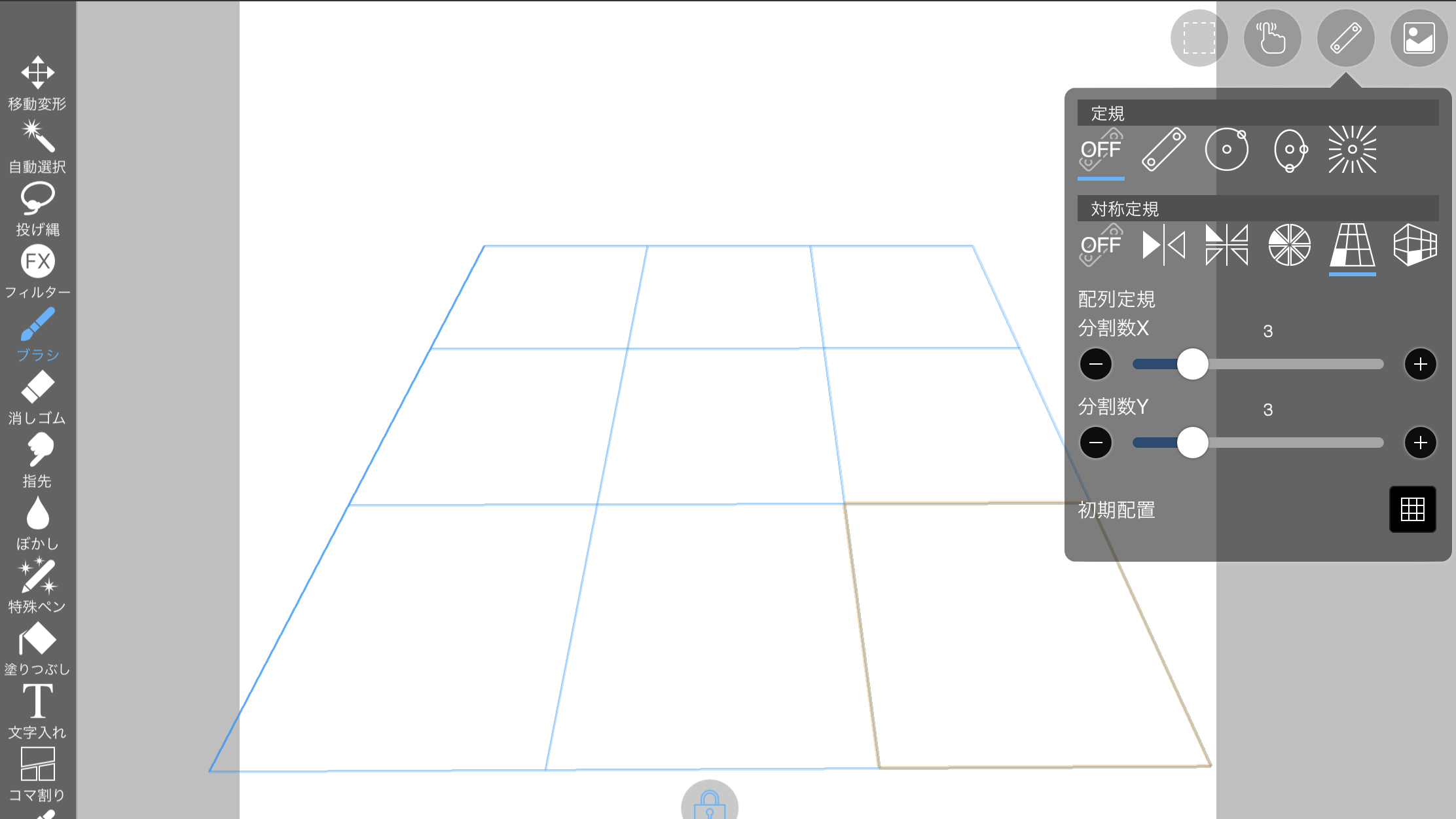
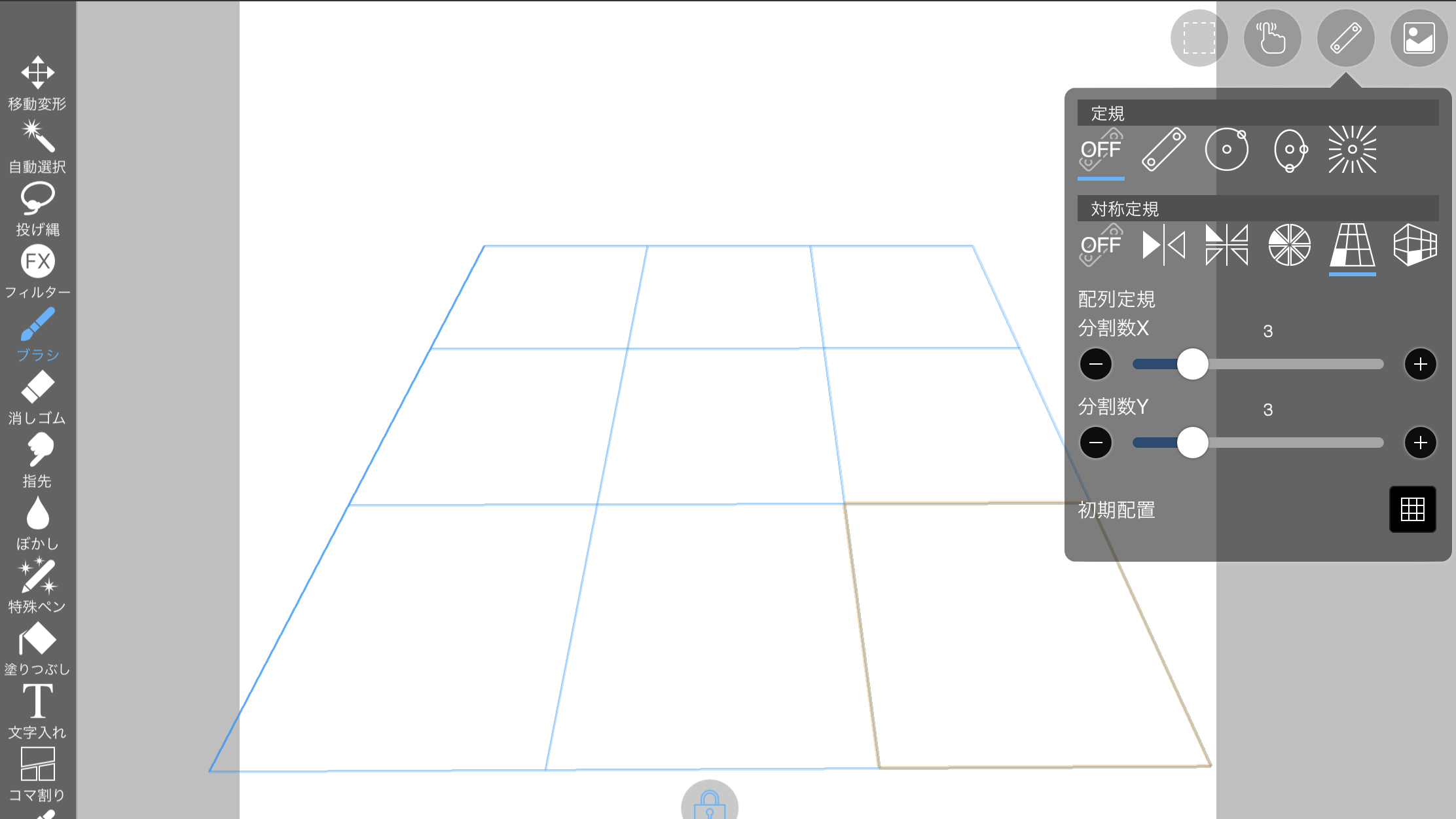
また,同じようなツールがある有料アプリで,Adobe Frescoというアプリもあります。
「ガイドとグリッド」というツールから,透視図のガイドを設定することが可能です。
PhotoshopやIllustratorを使うのに,コンプリートプランを契約している方は,試してみると良いでしょう。
娯楽
いうまでもないかもしれませんが,読書や動画鑑賞などの娯楽をするのにも,iPadは優秀なツールです。
読書
やっぱりスマートフォンよりも画面が大きいので,長時間電子書籍を見ても疲れにくい感じがします。
特に,漫画や雑誌を電子書籍で読みたいときは,とても便利です。どうしても字が小さい部分があるため,iPadくらいの画面の大きさがあると読みやすいです。
電子書籍を読むならやっぱりKindleがお得で便利です!
このアプリで,Kindleで購入した書籍を読むことが出来ます。
また,電子書籍で読書を楽しむなら,Kindle Unlimitedはおすすめです。
月980円で20万冊以上が読み放題になります!
筆者は,Kindle Unlimitedを使って,Casaをよく読みます。また,英語版のハリーポッターも読めるので,楽しみながら英語の勉強をするのにも役立っています。
また,2021/12/16現在は,Kindle Unlimitedを使うのが初めての人に対して,キャンペーン(2か月299円)もやっているようです。
この機会に始めて読書を習慣にしてみるのもよいですね!
Kindle Unlimitedが気になる方は下のボタンからキャンペーンを確認してみてください。
映画鑑賞
HuluやNetflixなどの映画鑑賞のサブスクリプションを契約している方は,映画鑑賞にiPadを使うのも良いでしょう。
Amazon Prime Videoでも十分に楽しめます!
Prime Videoは,Amazonのプライム会員であれば利用することのできる動画配信サービスです。
Prime Videoは,HuluやNetflixなどと比較すると,配信されている動画の数は少ないです。
ですが,話題になったアニメや映画は大体見ることができます。バチェラーはCMでもやっていて有名ですね。
また,アニメの品ぞろえが案外良いなと思います。
Prime Videoなどの,Amazon Primeのサービスは,学生であれば,月額250円で利用できます。
これだけの価格で,動画配信サービスのみならず,お急ぎ便無料などの日常で使えるサービスの恩恵を受けられるのはかなり大きいです。
気になる方は,以下のバナーから詳しいサービス内容を見てみてください。
まとめ
以上,iPadの便利な使い方6選の紹介でした!
iPadの便利な使い方6選
- アイデア出し
- TODO管理
- 資料作成
- イラスト・パース作成
- 読書
- 映画鑑賞
iPadを上手く使うことで,作業の短縮やスキマ時間の有効化が可能になります。
いろいろとやりたいことはあるけど時間が足りないと感じている方にはとてもおすすめです!
この記事が,すこしでも役に立てば幸いです。



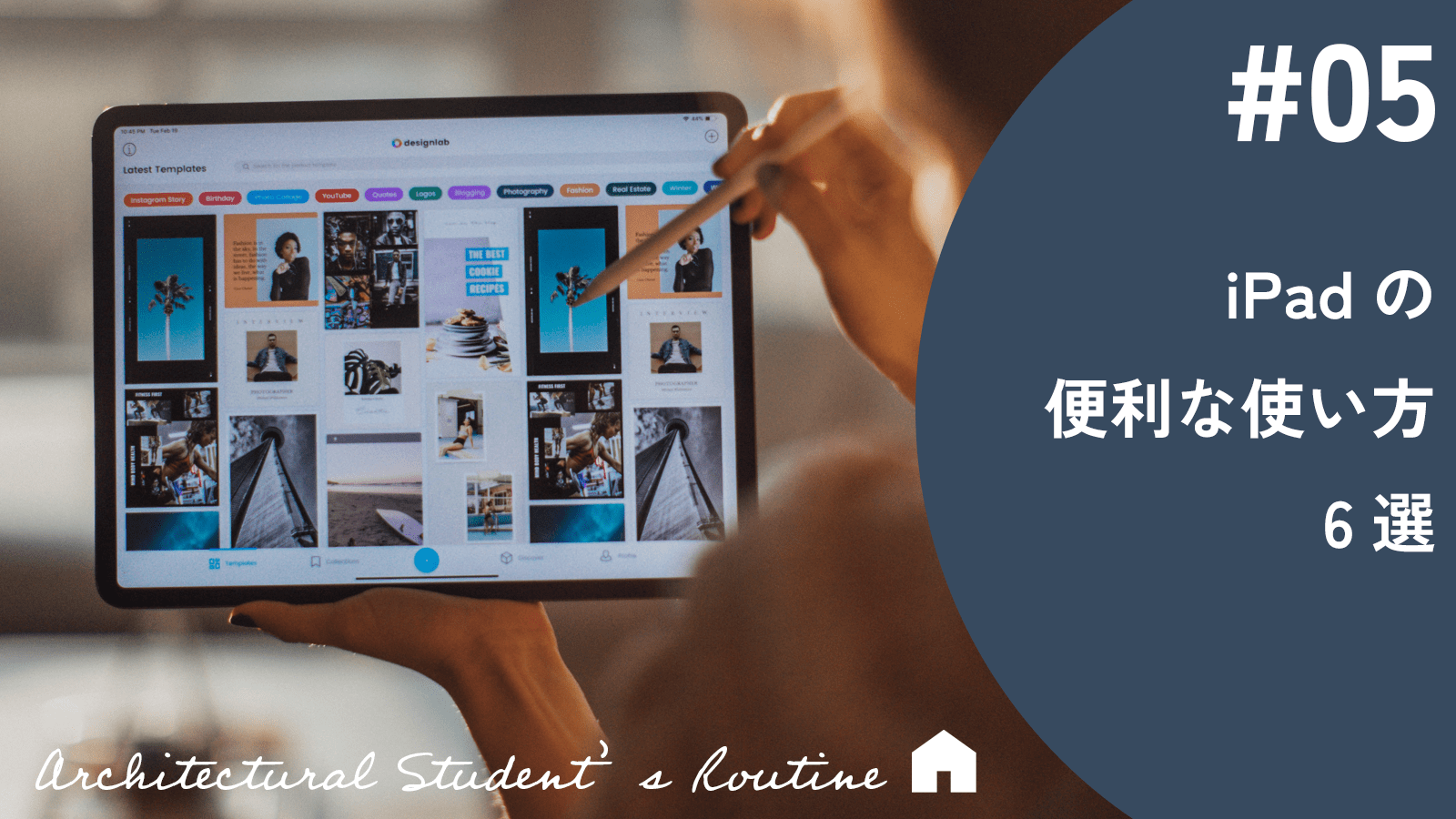



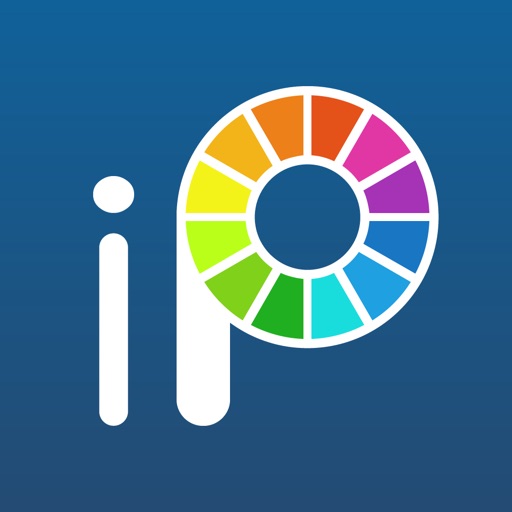











コメント